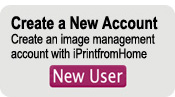|
Color Management
|
Adhering to the basic principles of Color Management is very important when producing prints from digital images.
Proper Color Management will ensure that your order is produced with accurate color. Accordingly, we recommend that you review and follow the three Color Management guidelines listed below:
Set Your Photoshop Color Settings Properly
Go to "Color Settings" in Photoshop and make the following changes. These changes are also shown in the image below.
- Set your RGB Working Space to "sRGB IEC61966-2.1". (Please note that the most common working color spaces used by our customers are sRGB and Adobe RGB (1998), which both work well for orders of Photographic Prints or Fine Art Prints.
- Set your RGB Color Management Policy to "Convert to Working RGB".
- Next to Profile Mismatches, check the boxes for "Ask When Opening" and "Ask When Pasting".
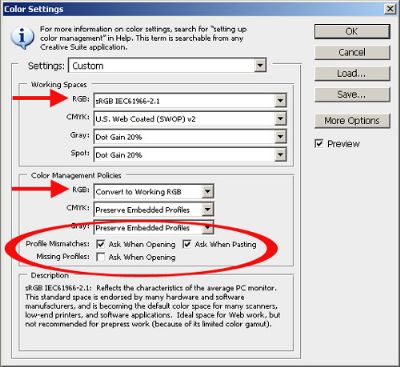
Embed Color Profiles in Your Images
When you save your digital files, it is important that you embed a valid ICC Profile. Without an embedded profile, we will have no way of knowing the color space in which your images were prepared, which may cause undesirable results in the prints that you order. We encourage customers to use the sRGB color space when preparing and saving their digital images.
The most common color spaces used by our customers are sRGB and Adobe RGB (1998), which both work well for orders of Photographic Prints or Fine Art Prints.
When saving your files in Photoshop, please make sure that you check the box to embed a color profile. This is demonstrated in the image below.
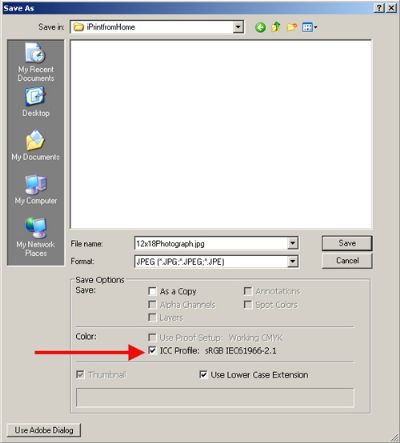
Calibrate and Profile Your Monitor
If you calibrate your monitor properly, you can ensure that the colors you are viewing on your monitor are accurate representations of the colors that make up your digital files, which means that the prints that you order from iPrintfromHome.com will match your images as displayed on your monitor.
If you would like to to create your own color managed workflow, we recommend that you purchase a monitor calibration device to calibrate your monitor. You will attach this device to your computer monitor, which will then read the colors displayed on your monitor and prompt you to make any necessary changes to your monitor settings.
Please note that monitor calibration devices can cost upwards of $200. Although expensive, they are very important if you would like to establish your own color managed workflow.
Here are some additional instructions from Adobe Photoshop about calibrating and profiling your monitor:
"When you calibrate your monitor, you are adjusting it so it conforms to a known specification. Once your monitor is calibrated, the profiling utility lets you save a color profile. The profile describes the color behavior of the monitor—what colors can or cannot be displayed on the monitor and how the numeric color values in an image must be converted so that colors are displayed accurately.
Make sure your monitor has been turned on for at least a half hour. This gives it sufficient time to warm up and produce more consistent output.
Make sure your monitor is displaying thousands of colors or more. Ideally, make sure it is displaying millions of colors or 24‑bit or higher.
Remove colorful background patterns on your monitor desktop and set your desktop to display neutral grays. Busy patterns or bright colors surrounding a document interfere with accurate color perception.
Do one of the following to calibrate and profile your monitor:
In Windows, install and use a monitor calibration utility.
In Mac OS, use the Calibrate utility, located on the System Preferences/Displays/Color tab.
For the best results, use third-party software and measuring devices. In general, using a measuring device such as a colorimeter along with software can create more accurate profiles because an instrument can measure the colors displayed on a monitor far more accurately than the human eye.
Note: Monitor performance changes and declines over time; recalibrate and profile your monitor every month or so. If you find it difficult or impossible to calibrate your monitor to a standard, it may be too old and faded.
Most profiling software automatically assigns the new profile as the default monitor profile. For instructions on how to manually assign the monitor profile, refer to the Help system for your operating system."
Questions? Comments?
Click here to read our FAQ.
Click here to contact us.
|
|
 Welcome to iPrintfromHome!
Welcome to iPrintfromHome!
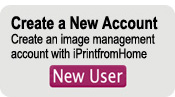
|

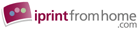











 Welcome to iPrintfromHome!
Welcome to iPrintfromHome!